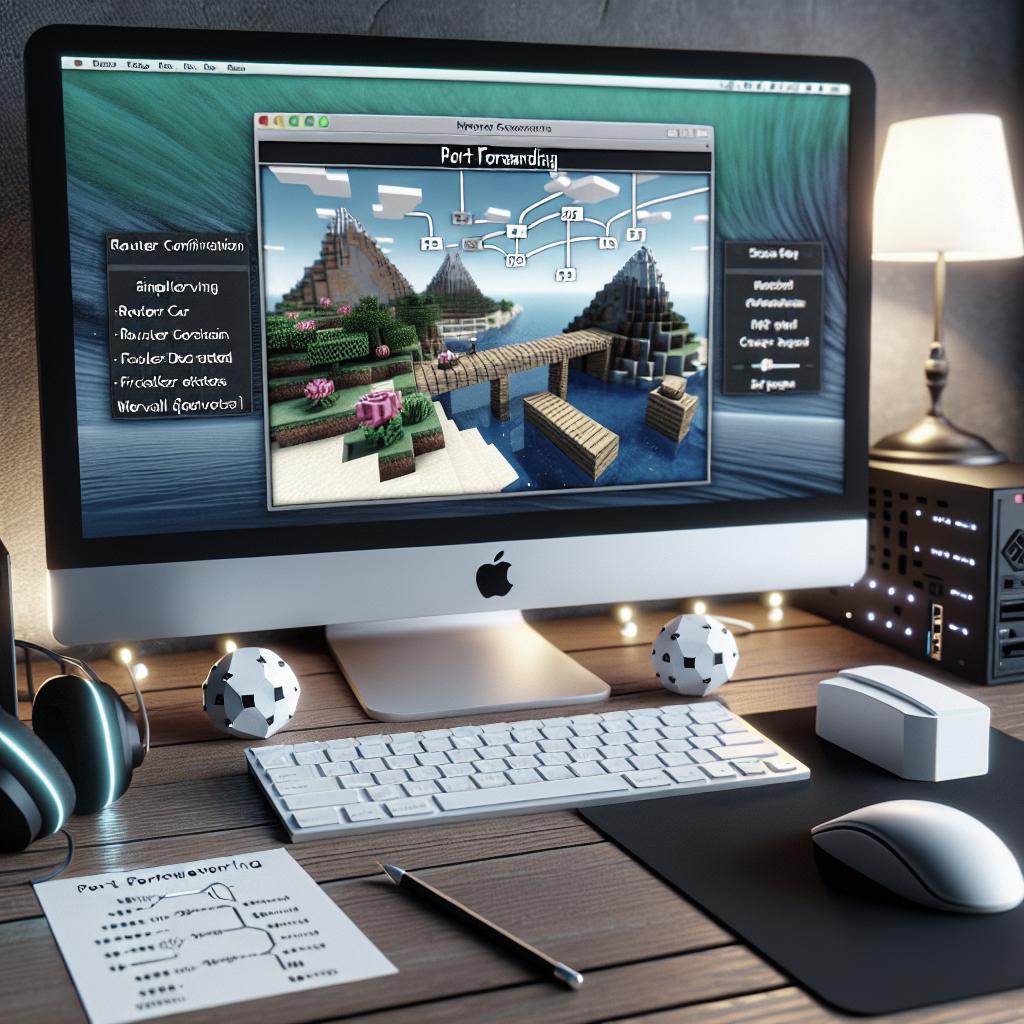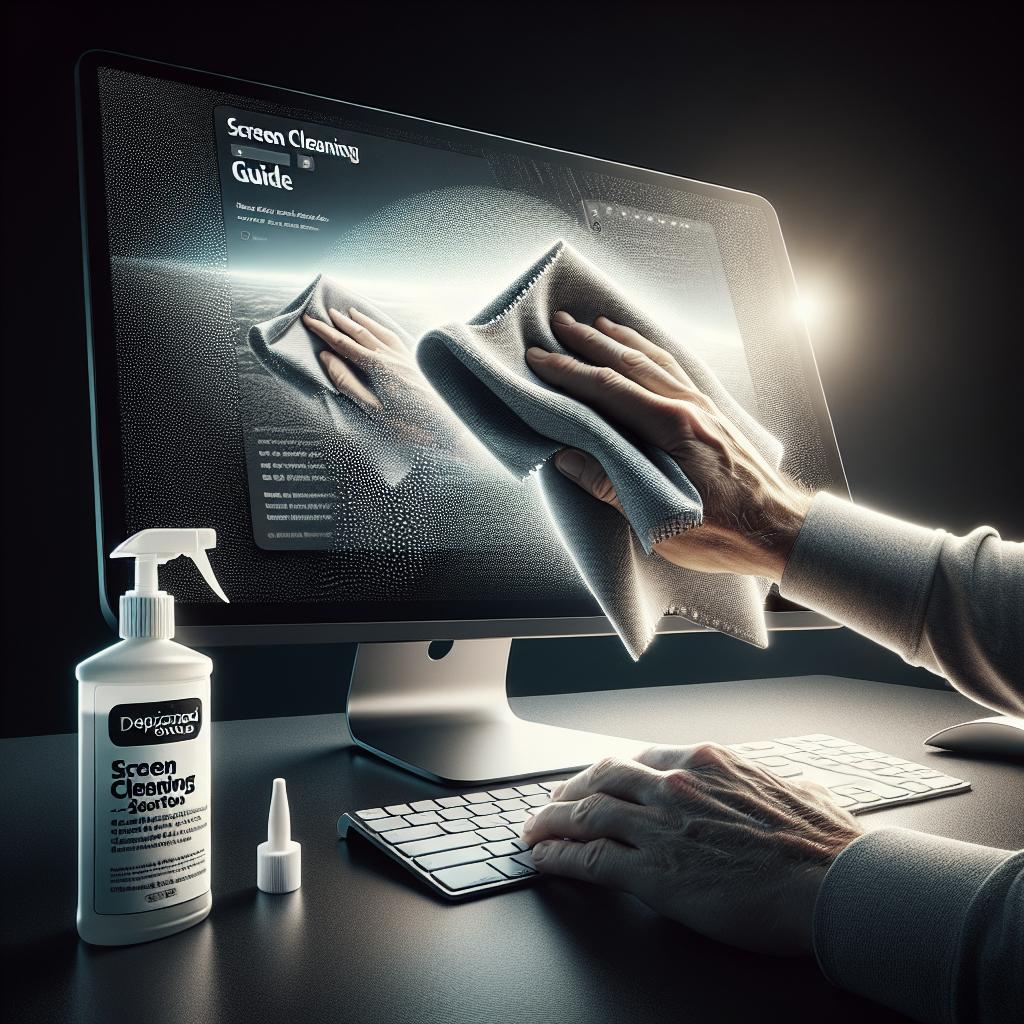“`html
How to Port Forward Minecraft Server
Hosting a Minecraft server allows you to play with friends and build magnificent worlds together. However, without proper setup, others players may not be able to join your server. This is where port forwarding comes into play. In this guide, we’ll walk you through the steps needed to set up a Minecraft server and configure port forwarding. We’ll cover everything from the installation process to various methods for making your server accessible online. Whether you’re on Windows or macOS, this comprehensive tutorial will make your Minecraft server ready for nationwide adventure.
Why Do You Need Port Forwarding for Your Minecraft Server?
Port forwarding is essential for any multiplayer server, including Minecraft, as it allows external devices to connect to your server network. By default, your home router uses NAT (Network Address Translation) to protect your internal network from the wider internet. While NAT keeps your network safe, it also blocks incoming traffic by default. To allow other players to join your server, you need to open the necessary ports on your router.
Without port forwarding, your server would be inaccessible to other players outside your local network. This means your friends would need to connect to the same network, limiting the multiplayer experience. Port forwarding effectively directs external connection requests straight to your server, enabling seamless interactions for all players involved.
How to Set Up a Minecraft Server
Install the Minecraft App
Before hosting, ensure that the Minecraft app is installed on your computer. You can download Minecraft from its official website or through platforms like the Microsoft Store or Apple App Store, depending on your OS. Having the latest version installed ensures compatibility and access to the latest features and improvements.
Double-check the system requirements to ensure that your computer can handle server hosting along with other software operations. Adequate resources help maintain good performance and offer a smooth experience for all players joining your server.
Minecraft Server Setup for Windows 10 & 11
To set up a Minecraft server on Windows, navigate to the official Minecraft website and download the Java Edition server file. Place the file in a designated folder on your desktop. Run the downloaded `.jar` file, and it will automatically generate several files, including the EULA text file.
Open the EULA text file with a text editor to agree to the Minecraft End User License Agreement by changing “eula=false” to “eula=true”, then save the file. After agreeing, create a new batch file using a simple text editor containing a command line to allocate server resources efficiently, save it, and run it to start your server.
Minecraft Server Setup on macOS
For macOS, the setup process is similar to Windows. Start by downloading the server file from the Minecraft website to your preferred location. Open the terminal and navigate to the directory where your server file is located. Execute the server file in terminal to start the setup process.
Like on Windows, accept the EULA agreement by modifying the existing text file and running a server start command in terminal with appropriate parameters for memory allocation. This begins the server setup process, generating essential files for operating your server smoothly.
How to Set Up Port Forwarding for a Minecraft Server
Step #1: Configure Your Minecraft Port Number
Configuring your Minecraft port number is the first step. By default, Minecraft uses port 25565 for its servers. If your network structure requires a different port, ensure that you change it in the server’s properties file and keep note of this configured port number for future steps.
Make sure no other application uses this port to avoid any connectivity issues. Confirming your port number is correct will aid in a seamless port forwarding process further down the line.
Step #2: Allow the Minecraft Port on Your Firewall
In many cases, your operating system’s firewall may be blocking connections to your Minecraft port. Access your firewall settings and add an inbound rule to allow TCP connections on your configured Minecraft port. Verify this rule is active to prevent any disruptive connection errors.
This step is crucial because firewalls are designed to restrict network traffic for security. Ensuring you have allowed your port will let external Minecraft players connect without being hindered by firewall restrictions.
Step #3: Find Default Gateway Address
Finding your router’s default gateway address is integral for accessing your router settings. On Windows, open the Command Prompt and type “ipconfig”, while on macOS, use the Terminal, typing “netstat -nr | grep default”. The gateway address listed is usually a set of numbers formatted as an IP address.
Note this address down as you’ll need it to access your router’s web interface, where you’ll configure your port forwarding settings.
Step #4: Set Up a Static IP Address
Configuring a static IP address for your computer can prevent unwanted changes that might disrupt your Minecraft server’s connection in future sessions. Access your network settings and select the option to manually configure the IP, ensuring to use an address within the available range but unlikely to conflict with other devices.
A static IP makes your server’s address predictable, a necessary measure when setting up port forwarding to maintain uninterrupted server operation and player connectivity.
Step #5: Forward the Port on Your Router
After ensuring your firewall settings allow your selected port and having your static IP address configured, proceed to log in to your router using the default gateway address. Once logged in, locate the port forwarding section, which may be under advanced or NAT settings, depending on your router model.
Add a new port forwarding rule using your server’s static IP and the configured Minecraft port. Save your settings and restart your router to apply the changes, ensuring connections can seamlessly pass through to your server.
Step #6: Connect to the Minecraft Server
With port forwarding configured, your server should now be accessible to other players online. Share your public IP address and server port number with friends so they can connect using Minecraft’s multiplayer setting.
Testing your connection ensures that everything is properly configured. Make sure your server is running and attempt to join it from another machine on the network for initial verification.
Can You Set Up a Public Minecraft Server Without Port Forwarding?
Minecraft Hosting Services
If port forwarding seems daunting or not feasible due to network constraints, using a Minecraft hosting service may be a viable alternative. Hosting services take care of server management and connectivity, offering a range of pricing options based on server size and player limits.
This offloads technical responsibilities from you, allowing you to focus more on the game itself. However, consider the cost and evaluate different providers for features like mod support, backup solutions, and customer service.
Tunneling Solutions
Tunneling solutions provide another way to host a public Minecraft server without traditional port forwarding. VPNs and tools like Hamachi enable direct connections over virtual networks, circumventing NAT limitations.
While this setup provides enhanced privacy and convenience, it requires all players to use the same software to join your server. Evaluate these solutions if typical port forwarding isn’t an option or you’re seeking a cleaner setup method.
Port Forwarding for Minecraft Server in a Nutshell
Setting up port forwarding for a Minecraft server might initially seem complex, but the process is straightforward when broken into steps. By installing the server, allowing ports through your firewall, setting a static IP, and configuring your router, you create a platform for multitudes to join and enjoy.
Whether opting for port forwarding or exploring alternatives like hosting services or tunneling solutions, each method provides unique advantages and flexibility. Fundamentally, these techniques ensure your Minecraft realm remains an open world for creativity and collaboration among friends and a global audience.
FAQ
If you have any questions on the process, feel free to leave a comment below and let the community assist you. Your contributions help others navigate similar issues, continuing the spirit of collaborative gameplay and server management.
Leave a comment
We welcome your thoughts, experiences, and tips related to port forwarding. By sharing, you enrich the community’s collective knowledge base and help fellow server hosts.
Write a comment (Cancel Reply)
Have feedback or need further clarification? Add your voice to the conversation by commenting here. We aim to foster a collaborative and informative environment for all Minecraft enthusiasts.
| Topic | Details |
|---|---|
| Importance of Port Forwarding | Necessary for external player connections to your server via NAT configuration changes. |
| Setting Up Minecraft Server | Involves downloading server files and configuring EULA and resource allocation on Windows/macOS. |
| Port Forwarding Steps | Includes configuring port, adjusting firewall, finding gateway, static IP setup, router configuration. |
| Alternatives | Consider hosting services or tunneling solutions for simpler server management without traditional port forwarding. |
“`