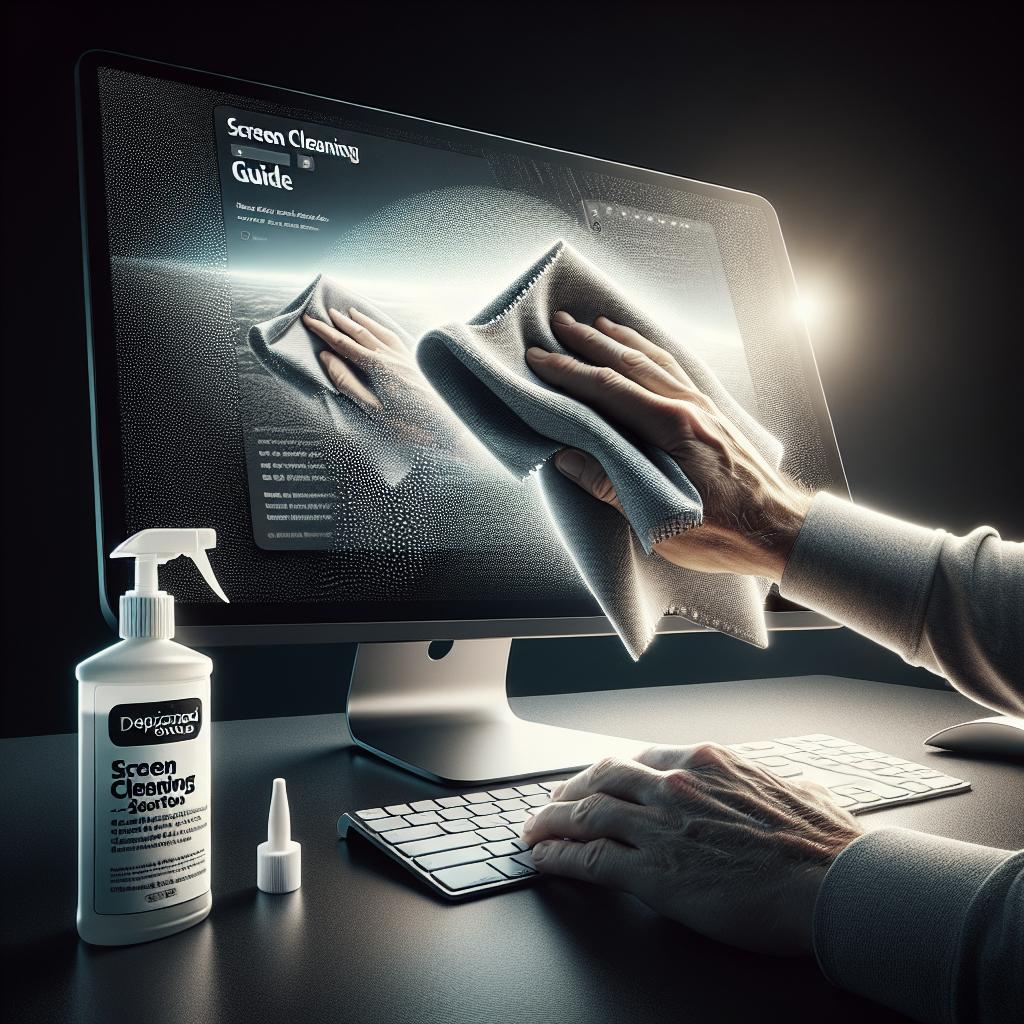“`html
Mastering Safe Mode: Entering and Exiting on Windows 11 and Windows 10
Safe Mode is an essential feature of Windows operating systems that allows users to troubleshoot and fix issues by starting the computer with minimal drivers and a basic user interface. If you’re navigating the intricacies of Windows 11 or still working with Windows 10, knowing how to efficiently enter and exit Safe Mode is crucial for maintaining your system’s health. This blog post provides comprehensive guidance on booting and exiting Safe Mode for both Windows 11 and Windows 10. We’ll dive into different methods like using the Settings app, Power icon, and even advanced options for troubleshooting. By the end of this guide, you’ll be well-equipped to handle your system’s Safe Mode needs, ensuring smooth and efficient troubleshooting.
How to boot in Safe Mode in Windows 11
Using the Settings app
Booting into Safe Mode in Windows 11 can be efficiently managed through the Settings app, providing users a simple and straightforward entry point to this essential feature. Begin by opening the Settings app via the Start menu. Once there, navigate to the ‘System’ section, and select ‘Recovery.’ Under Recovery options, you’ll find the ‘Advanced startup’ section, where you can click ‘Restart now’ to trigger a reboot into recovery mode.
Once your system restarts, it will present a blue screen with various options; select ‘Troubleshoot’ followed by ‘Advanced options.’ Next, choose ‘Startup Settings’ and then ‘Restart.’ Your PC will reboot once more, this time presenting a list of startup options. Select the appropriate setting by pressing the corresponding number key for ‘Safe Mode,’ typically option 4, to boot into Windows 11 Safe Mode.
Using the Power icon
An alternative and quick method to boot into Safe Mode in Windows 11 involves using the Power icon located on the login screen. Simply, restart your PC and once it reaches the login screen, hold down the Shift key while selecting ‘Restart’ from the power options. This shortcut will direct your system into recovery mode, similar to the process initiated via the Settings app.
After reaching recovery mode, the steps parallel those of the Settings app approach; select ‘Troubleshoot,’ followed by ‘Advanced options,’ ‘Startup Settings,’ and then ‘Restart.’ Choose the option for Safe Mode by pressing the appropriate number key to continue into Safe Mode easily.
How to exit Safe Mode in Windows 11
Exiting Safe Mode in Windows 11 is straightforward and can be done by simply restarting your computer. Click the Start menu, select the Power button, and then choose ‘Restart.’ This will reboot your system in normal mode, automatically undoing the Safe Mode configuration.
However, if the system continuously boots into Safe Mode, it might be due to an error in Boot settings. In this case, access the Run dialog by pressing Windows + R keys, type ‘msconfig,’ and press Enter. In the System Configuration window, navigate to the Boot tab and unselect the ‘Safe boot’ option. Click ‘Apply,’ then ‘OK,’ and restart your system to exit Safe Mode.
How to boot in Safe Mode in Windows 10
Using the Power icon
In Windows 10, similar to Windows 11, the Power icon method is a quick way to access Safe Mode. From the login screen, hold the Shift key and select ‘Restart’ via the Power icon. This action will reboot your system into the recovery environment.
Once in recovery mode, follow the usual steps: select ‘Troubleshoot,’ ‘Advanced options,’ ‘Startup Settings,’ and finally ‘Restart.’ Choose the correct option for Safe Mode by pressing the appropriate key to start your system in Safe Mode.
Using the Settings app
The Settings app in Windows 10 also offers an easy path to Safe Mode, beginning within the ‘Update & Security’ section. From there, select ‘Recovery,’ and under ‘Advanced startup,’ click ‘Restart now.’ Your system will restart, entering the recovery mode.
Once the recovery environment is active, the process to enter Safe Mode is identical to other methods: choose ‘Troubleshoot,’ select ‘Advanced options,’ then ‘Startup Settings,’ and press ‘Restart.’ From the list of options presented, enter Safe Mode by choosing the relevant number associated with ‘Safe Mode.’
Holding down the power button
Another practical way to force-boot into Safe Mode is leveraging the system’s response to multiple failed startup attempts. This method requires power-cycling your computer: Turn on your PC, and once you see the Windows logo, press the power button to shut it down.
Repeat this process twice or as necessary until the system enters ‘Automatic Repair’ mode, then click ‘Advanced options.’ From there, navigate just as you would with other methods: choose ‘Troubleshoot,’ ‘Advanced options,’ ‘Startup Settings,’ and then ‘Restart.’ Select Safe Mode by identifying the right number associated with Safe Mode options.
How to exit Safe Mode in Windows 10
Exiting Safe Mode in Windows 10 typically involves a simple system restart. Open the Start menu, click the Power button, and choose ‘Restart.’ Your system should boot normally after, leaving Safe Mode.
If you encounter repeated Safe Mode boots, it might be necessary to adjust your Boot settings using the ‘msconfig’ command via the Run dialog. Once System Configuration is open, find the Boot tab, and uncheck ‘Safe boot,’ then apply the changes and restart your computer.
Advanced Safe Mode options for troubleshooting
Safe Mode offers not just a basic boot environment but also advanced configurations tailored to specific troubleshooting needs. Advanced options like ‘Safe Mode with Networking’ can be invaluable when you need internet access, allowing driver or system updates necessary for repairs.
‘Safe Mode with Command Prompt’ is another version that skips the basic user interface, giving seasoned users command-line access to deeply troubleshoot issues. This environment is essential for advanced diagnostic tasks, driver installations, or system repair scripts.
Windows users can leverage these advanced options, assessing various settings and access points for effective and pinpointed troubleshooting, particularly when traditional Safe Mode does not resolve issues.
Summary of Main Points
| Windows Version | Actions |
|---|---|
| Windows 11 | Boot into Safe Mode via Settings app or Power icon; exit by restarting or adjusting Boot settings in System Configuration. |
| Windows 10 | Boot into Safe Mode using Power icon, Settings app, or power button; exit via system restart or modifying Boot settings. |
| Advanced Options | Use ‘Safe Mode with Networking’ or ‘Safe Mode with Command Prompt’ for specific troubleshooting and network access for updates. |
“`