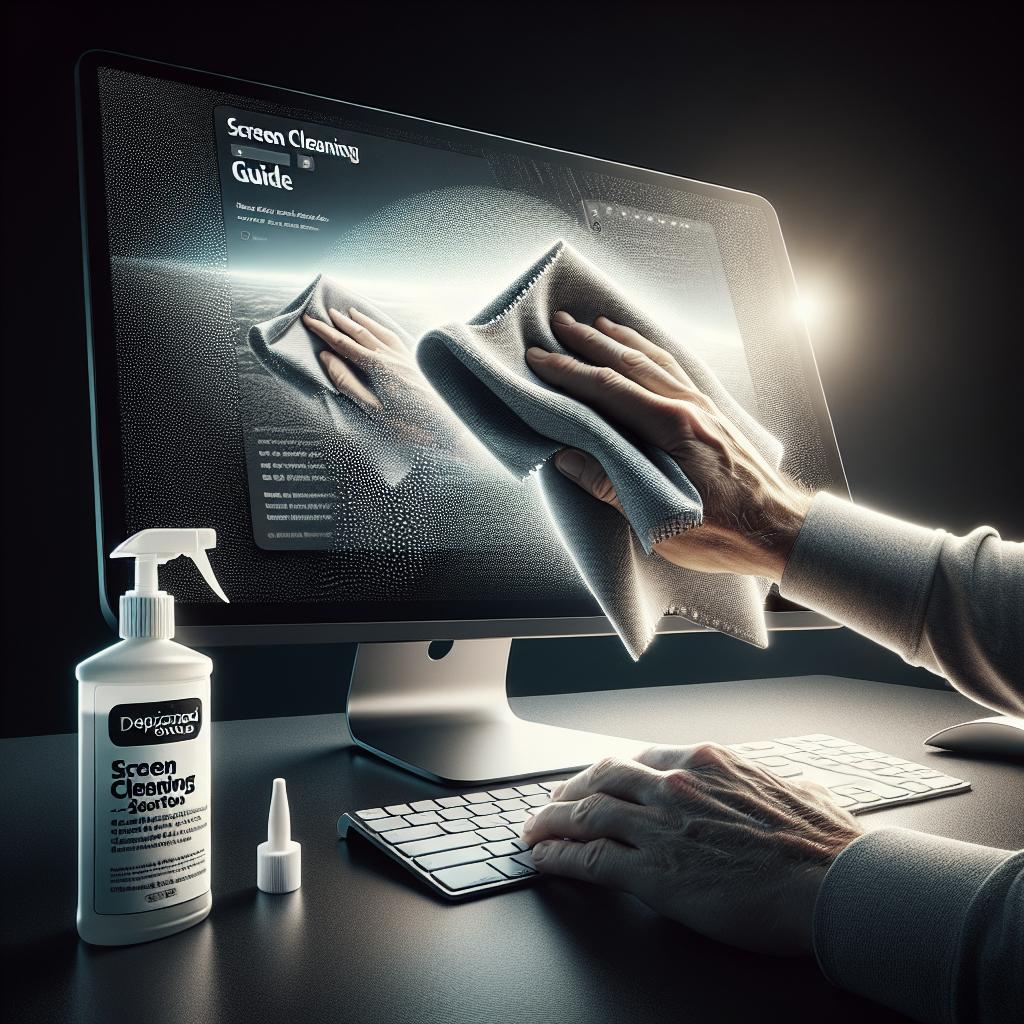“`html
How to Stream Netflix on Discord
Streaming Netflix on Discord is a popular way to enjoy shows and movies with friends, even when you’re apart. This guide will walk you through the steps needed to stream Netflix through Discord, from logging in to starting your stream. In addition, we will cover potential hurdles you might face, such as the infamous black screen issue and how to resolve it by disabling hardware acceleration in various browsers. Whether you’re a Netflix aficionado or new to the concept of group streaming, these instructions will help you smoothly share and enjoy your favorite content.
Step 1: Log in to both Discord and Netflix
The first step to streaming Netflix on Discord is to ensure that you are logged into both platforms. Begin by opening your browser or the Netflix app, then enter your login credentials. It’s important to have a stable internet connection to avoid any interruptions during streaming. If Netflix requires an update, make sure to allow it to ensure you have the latest features and security patches.
Similarly, log into your Discord account either through the app or the web-based version. Verify that you have the necessary permissions to create and manage voice channels if you’re using a server. These initial steps lay the foundation for a seamless streaming experience.
Step 2: Select a server or direct message
Once logged into Discord, determine whether you plan on sharing your stream within a server community or through a direct message. If opting for a server, you should choose one where you have the appropriate permissions to share your screen. This will typically require either administrative privileges or a role that grants streaming permissions.
If you prefer a more private viewing setting, initiating a direct message with a friend or a small group can be a simpler option. Regardless of the choice, ensure that all participants are aware and respectful of content-sharing guidelines to avoid any disruptions.
Step 3: Start a voice channel
In order to stream, you need to join or create a voice channel within your server or direct message. This channel acts as the medium through which both video and audio content will be shared with others. If you’re in a server, navigate to the voice channels section and either click on an existing channel or create a new one by clicking the “+” button.
Make sure that all participants are aware of the voice channel you’ll be using. This will simplify the process of joining the stream for everyone involved. Just remember to adjust your microphone settings to avoid echoing and ensure clarity in communication during the stream.
Step 4: Share your screen
With your voice channel active, locate the “Share Screen” button, typically represented by an icon of a monitor with an arrow. Clicking this will open a menu presenting options for full screen sharing or selecting specific applications. Opting for application screen sharing can help maintain focus on Netflix, minimizing distractions from notifications or background desktops.
Ensure that you grant the necessary permissions if prompted by your operating system or browser. This is crucial for sharing your screen effectively. After making your selection, the application preview should appear within the Discord voice channel, signifying that you are ready to proceed to the next step.
Step 5: Choose your streaming source
After selecting “Share Screen”, choose Netflix from the list of available windows or applications. This precise selection guarantees that your audience sees only the Netflix content, without any additional desktop activities. An on-screen preview will display what your peers will view, allowing you to double-check that the correct window is streaming.
In some situations, you may encounter a black screen instead of your chosen application. If this occurs, reviewing the subsequent troubleshooting sections on hardware acceleration can provide immediate solutions. This ensures that everyone can enjoy a clear and uninterrupted viewing experience.
Step 6: Start streaming
Now that your screen sharing is set to the Netflix application, hit the “Go Live” button to commence the streaming process. At this point, make sure your internet connection is stable to prevent lag or buffering during playback, as seamless streaming is key to an enjoyable session.
While streaming, keep Discord open in the background and check in with your audience for feedback, adjusting settings as necessary. Share your impressions, reactions, and engage in conversation, making the experience interactive and entertaining for everyone involved.
Related:
How to watch Netflix, Prime Video & more on Meta Quest 3 & 2
For those who prefer a more immersive streaming experience, Meta Quest devices offer the ability to watch Netflix, Prime Video, and other services in a larger-than-life format. Begin by downloading the Netflix or other streaming service app directly onto your Meta Quest device via the Oculus Store.
Once installed, you can navigate the app within the virtual reality interface. This setup turns your viewing session into an engaging experience, complete with expansive visuals and an isolated viewing environment. Just be mindful of your device’s battery life, and enjoy the virtual screenings with friends.
How to Fix the Black Screen Issue While Streaming Netflix on Discord
How to disable hardware acceleration in Discord
Hardware acceleration is often the culprit behind black screen issues when streaming on Discord. To disable it, navigate to “User Settings” in Discord. From there, proceed to the “Advanced” tab and find the option labeled “Hardware Acceleration”. Toggle it off and restart Discord to check if the problem persists.
Disabling hardware acceleration can lessen strain on your computer by reducing GPU workload for application tasks. However, consider turning it back on when not streaming to optimize resource allocation for other demanding applications.
How to turn off hardware acceleration in Google Chrome
If you’re using Google Chrome to stream Netflix, disabling hardware acceleration may also help. Click on the three dots in the top right corner to open “Settings”. Scroll down to access “Advanced settings”, where you’ll find an option labeled “Use hardware acceleration when available”. Switch it off and restart your browser.
Hardware acceleration serves to enhance the performance of web-based applications, but can interfere with streaming. Disabling this setting can ensure a smooth viewing experience, especially during screen sharing.
How to turn off hardware acceleration in Mozilla Firefox
For Firefox users experiencing issues, access the “Preferences” menu, and select “General”. Within the “Performance” section, you’ll see “Use recommended performance settings”. Uncheck this to reveal “Use hardware acceleration when available”, and toggle this option off before relaunching Firefox.
Adjusting this setting may resolve any visual impairment during your stream. Keep in mind to return to default settings for general use to maintain browser efficiency and speed.
How to disable Hardware Acceleration in Microsoft Edge
In Microsoft Edge, open your browser settings through the “More” icon and select “Settings”. Navigate to “System” and find the “Use hardware acceleration when available” setting. Turn it off and restart your Edge browser to apply the changes.
Disabling hardware acceleration in Edge is a straightforward method to combat black screen problems during streaming. By following these steps, you can improve your ability to share Netflix shows without technical disruptions.
Important Considerations
Before you start streaming Netflix on Discord, it’s essential to consider the legal implications. According to Netflix’s terms of service, sharing your account or streaming content in public or to a wide audience beyond your household may breach its policy. Ensure that all participants in your Discord stream are in compliance with these guidelines.
Furthermore, verify that your device and network setup can support high-definition streaming without buffering. A stable and high-speed internet connection can significantly enhance the quality of the streaming experience. Pay attention to your device’s performance, as overuse can lead to overheating and reduced efficiency.
Related Topics
For further explorations, consider how other streaming platforms allow for similar functionalities with Discord. Discover browser extensions and applications that might facilitate a more efficient streaming experience. Additionally, learn about alternate ways to integrate Discord with different forms of multimedia content to expand your entertainment outreach.
Another related area of interest is exploring digital privacy settings. Ensure that while streaming, personal information is safeguarded, and your digital footprint kept minimal. For tech enthusiasts, delving into how these technologies function can deepen understanding of internet protocol and streaming innovations.
About the Author
A dedicated technology enthusiast and cybersecurity expert, the author is immersed in the ever-evolving digital sphere. With a profound grasp of software intricacies and an eagerness to keep up with the latest technological advancements, they offer in-depth guides and solutions for modern streaming challenges. By demystifying tech complexities, the author empowers readers to harness technology’s potential safely and effectively.
Summary of Main Points
| Section | Content |
|---|---|
| Log in to both Discord and Netflix | Ensure a stable connection and updated apps for a seamless experience. |
| Select a server or direct message | Decide between sharing in a server or a direct message for privacy. |
| Start a voice channel | Create or join a voice channel as the medium for your stream. |
| Share your screen | Select the appropriate monitor or application for streaming. |
| Choose your streaming source | Pick Netflix on the screen-sharing menu to focus the stream. |
| Start streaming | Begin the stream with “Go Live” and engage your audience. |
| Fix black screen issue | Disable hardware acceleration on Discord and browsers. |
| Important considerations | Review legal guidelines and technical requirements. |
“`