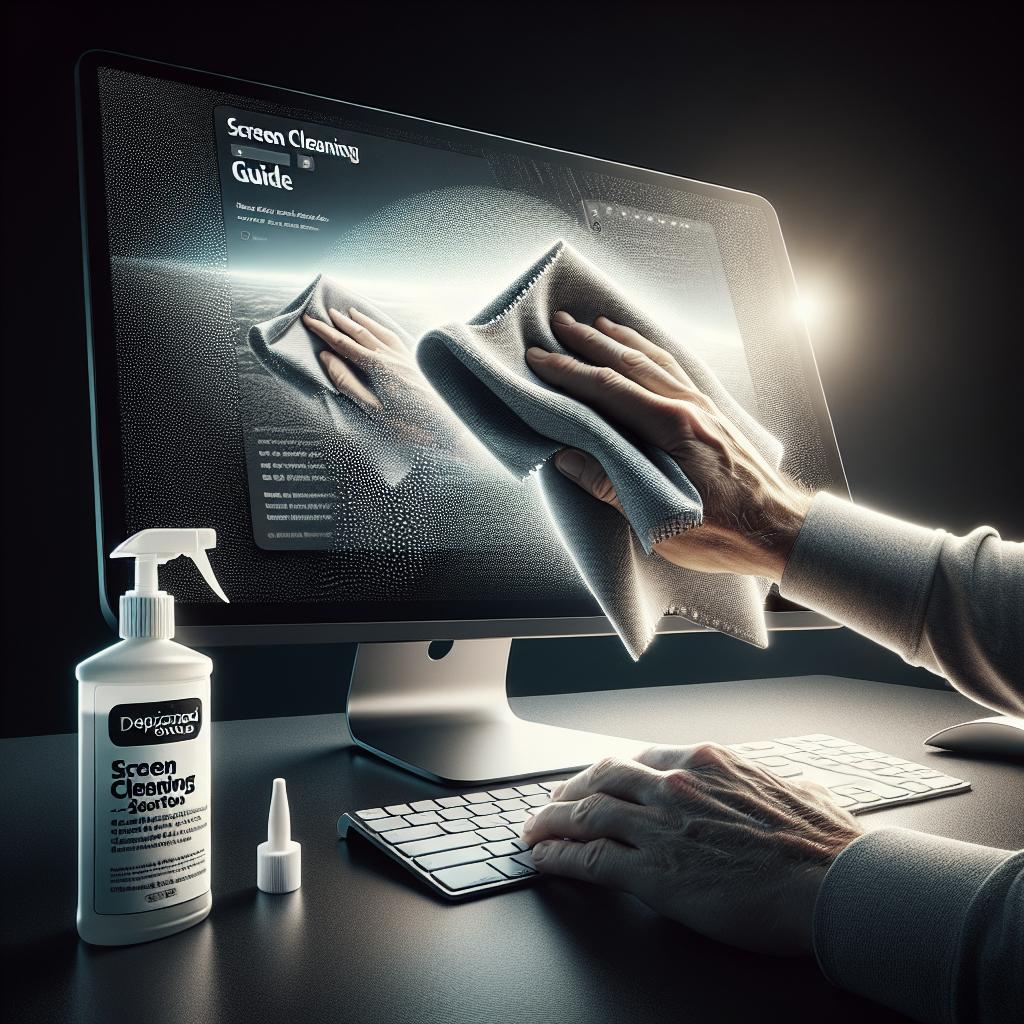“`html
Best Amp for DT 990 Pro
The Beyerdynamic DT 990 Pro 250 Ohm headphones are renowned for their exceptional sound quality and detailed audio reproduction, making them a top choice for professional and home studio listeners alike. However, to unlock their full potential, it’s crucial to pair them with the right amplifier. In this article, we’ll delve into the power requirements of the DT 990 Pro, review top amplifier choices, from budget-friendly to premium options, and explore additional considerations for tube and portable amplification. Whether you’re a casual listener or an audiophile, our guide will help you find the perfect amp to match your listening environment and preferences.
Table of Contents
- Understanding the DT 990 Pro’s Power Requirements
- Amps for Beyerdynamic DT 990 Pro 250 Ohm: Top Picks Overview
- Budget-Friendly Options: JDSLabs Atom Amp+ and Topping L30 II
- Mid-Range Champions: Schiit Audio Solutions
- Premium Amplification: Burson Audio Funk and SMSL SP400
- Tube Amplification: Bottlehead Crack Experience
- Portable Solutions: Astell&Kern PA10 and Vorzuge Vorzamp
- Matching Your Amp to Your Listening Environment
- FAQ
- What are the best amplifiers for the Beyerdynamic DT 990 Pro 250 Ohm headphones?
- Why is it important to match the right amplifier with the Beyerdynamic DT 990 Pro 250 Ohm headphones?
- What are the key factors to consider when selecting an amplifier for the DT 990 Pro 250 Ohm?
- What are the benefits of a tube amplifier like the Bottlehead Crack for the DT 990 Pro 250 Ohm?
- What are some portable amplifier options that can drive the Beyerdynamic DT 990 Pro 250 Ohm headphones?
- How do I determine the best amplifier for my listening environment and setup?
Understanding the DT 990 Pro’s Power Requirements
Why Impedance Matters
Impedance is a crucial factor in determining the compatibility and performance of headphones with amplifiers. The Beyerdynamic DT 990 Pro headphones come in a 250-ohm variant, meaning they have higher impedance compared to consumer headphones. Higher impedance typically leads to lower distortion levels and potentially improved sound quality, but it also means the headphones require more power to drive them effectively. This is where an appropriately matched amplifier becomes vital, ensuring the headphones reach optimal performance levels without being underpowered.
The relationship between impedance, power, and audio quality in headphones underscores why it’s paramount to select an amplifier that matches your DT 990 Pro’s specific needs. Without proper amplification, high-impedance headphones may deliver insufficient volume levels and lack dynamics. Choosing an amplifier with appropriate output impedance helps preserve the sound signature and dynamic range that the DT 990 Pro is known for, ensuring an immersive listening experience.
Power Output Needs for 250 Ohm
The DT 990 Pro 250 Ohm model requires an amplifier capable of delivering sufficient power to drive the headphones properly at their higher impedance. This typically translates to needing an amplifier with a power output ranging from 100mW to 300mW at 250 ohms. Such a power range ensures the headphones receive enough current without distortion, maintaining the clarity and detail they are renowned for.
Choosing an amplifier beyond the required power output isn’t just about achieving adequate volume levels; it is also about ensuring an expansive headroom for the headphones to breathe. When selecting an amplifier, it’s essential to consider not only the power output but also its ability to maintain stability at different impedance levels, safeguarding the headphones’ performance across all frequency ranges.
Voltage and Current Considerations
Voltage and current are fundamental to understanding how amplifiers interact with headphones. The DT 990 Pro demands higher voltage due to its impedance, compared to low-impedance headphones that typically require more current. An amplifier must be capable of delivering the necessary voltage swing to fully drive the higher impedance load presented by the DT 990 Pro.
Evaluating an amplifier’s voltage and current specifications is essential to ensure seamless compatibility with the DT 990 Pro. An amplifier focusing on high voltage output will be more suited for use with high-impedance headphones like the DT 990 Pro, ensuring that the headphones receive the requisite signal strength for optimal performance.
Amps for Beyerdynamic DT 990 Pro 250 Ohm: Top Picks Overview
When it comes to amplifying the Beyerdynamic DT 990 Pro, there are a number of top-tier options available to cater to various budgets and preferences. From entry-level options that provide fantastic value without breaking the bank to high-end amplifiers that deliver an unparalleled audio experience, each amplifier serves different needs and preferences.
Understanding the specific qualities and features offered by these amplifiers is pivotal in aligning your selection with your personal audio goals. We’ll explore a selection of the best amplifiers available on the market today, examining their specifications, features, and overall performance to help guide you toward the best choice for your DT 990 Pro headphones.
Budget-Friendly Options: JDSLabs Atom Amp+ and Topping L30 II
JDSLabs Atom Amp+ Performance Features
The JDSLabs Atom Amp+ is a standout in budget-friendly amplification. Known for its transparent sound signature and powerful output, this amplifier provides impressive performance for its price range. The Atom Amp+ delivers a clean and precise amplification with minimal distortion, maintaining the audio integrity the DT 990 Pro is capable of.
Featuring a compact design, the Atom Amp+ is suited for desk setups where space might be limited. Its robust build and straightforward operation make it an excellent starting point for audiophiles looking to enhance the output of their high-impedance headphones without a substantial financial investment. Moreover, its low output impedance ensures compatibility with a variety of headphones.
Topping L30 II Technical Specifications
The Topping L30 II is another exceptional choice in the budget category, recognized for its outstanding technical specifications and build quality. It boasts high output power, low distortion, and a dynamic sound signature that complements the DT 990 Pro perfectly. Equipped with three gain settings, it provides flexibility and adaptability, making it suitable for a wide range of headphones beyond just the DT 990 Pro.
Topping’s attention to detail in engineering the L30 II is evident in its superior sound staging and frequency response capabilities. For those seeking an affordable yet effective solution to power their Beyerdynamic DT 990 Pro, the L30 II offers a compelling combination of functionality and quality at an accessible price point.
Mid-Range Champions: Schiit Audio Solutions
Schiit Audio has long been a respected name in the audio amplification industry, offering a range of products that provide excellent bang for the buck. In the mid-range category, Schiit’s amplifiers, like the Magni series, are well-received for their durability, sound performance, and affordability.
The Schiit Magni series, often highlighted by the Magni Heresy, provides a balanced sound with a powerful output, making it a fitting match for the DT 990 Pro. Delivering around 200mW at 250 ohms, it ensures the headphones are driven well beyond their potential, with an emphasis on clarity and precision across the audio spectrum.
Premium Amplification: Burson Audio Funk and SMSL SP400
Build Quality and Design
When exploring premium amplification, the Burson Audio Funk and SMSL SP400 stand out, offering unparalleled build quality and design. The Burson Funk merges sleek aesthetics with robust engineering, providing both a headphone and speaker amplifier in one unit. Its minimalist design suits any modern audiophile setup, while its powerful Class A/B topology ensures the DT 990 Pro receives clean, detailed amplification.
The SMSL SP400 is a powerhouse in the premium segment, featuring THX technology which delivers incredible fidelity and transparency. Its precision-engineered construction and user-friendly interface make it a worthy contender for those who demand the best in audio performance and build design for their headphones.
Sound Performance Analysis
Both the Burson Funk and SMSL SP400 amplify the DT 990 Pro with a level of precision that reveals intricate details in music production. With the Burson Funk, expect a rich, warm tonal quality that complements the inherent characteristics of the headphones. Its ability to deliver high power output ensures smooth, distortion-free playback even at higher volumes.
On the other hand, the SMSL SP400 offers exceptional transparency and noise control, owing to its THX AAA technology. This feature reduces harmonic distortion and delivers a pure, undistorted sound, ideal for critical listening and studio applications. Each amplifier enhances the DT 990 Pro’s dynamic range and sound stage, offering an immersive audio experience.
Tube Amplification: Bottlehead Crack Experience
The Bottlehead Crack is a renowned solution for enthusiasts seeking the warm, distinctive sound that only tube amplification can provide. Often hailed as a DIY project, the Bottlehead Crack appeals to audiophiles with a passion for audio craftsmanship and bespoke sound customization.
Pairing the DT 990 Pro with the Bottlehead Crack introduces a lush, warm tonality that breathes new life into the headphones’ sound signature. The harmonics and musicality enhance the listening experience, offering a vintage touch to modern audio. For those who cherish the natural, organic sound of tube amplification, the Bottlehead Crack provides an unforgettable journey into the realm of high-fidelity audio.
Portable Solutions: Astell&Kern PA10 and Vorzuge Vorzamp
Mobility vs. Performance
For audio enthusiasts on the go, portable amplifiers like the Astell&Kern PA10 and Vorzuge Vorzamp combine mobility with powerful performance. Despite their compact size, these portable solutions pack sufficient power to drive the high-impedance DT 990 Pro headphones with ease, offering flexibility in various listening environments.
The Astell&Kern PA10, with its solid build and premium finish, ensures durability and consistent performance wherever you are. Similarly, the Vorzuge Vorzamp is designed for those who demand portability without compromising on sound quality, delivering a warm and dynamic audio profile that complements the DT 990 Pro’s characteristics.
Battery Life and Connectivity
Battery life is a critical factor in assessing portable amplifiers. The Astell&Kern PA10 excels with its long-lasting battery, guaranteeing extended listening sessions without frequent recharging. Its versatile connectivity options, including Bluetooth and line-in, further enhance its convenience for various audio sources.
The Vorzuge Vorzamp also stands out for its remarkable battery efficiency and high-end connectivity features. It supports a wide range of connection types, ensuring compatibility with most audio devices and offering a seamless transition between different audio setups. Both amplifiers exemplify portability while delivering substantial power to drive high-impedance headphones like the DT 990 Pro.
Matching Your Amp to Your Listening Environment
Choosing the right amplifier isn’t solely based on technical specifications; it’s about matching your equipment to your specific listening environment. Considerations include the size and acoustics of the room, the audio source quality, and your preferred listening volume levels.
For home studio setups, a desktop amplifier like Schiit’s Magni or a premium unit like the SMSL SP400 might be ideal, offering enhanced sound clarity in a controlled setting. If mobility is a priority, portable amps like the Vorzuge Vorzamp can provide powerful amplification tailored to your listening preference, maintaining excellent sound quality outside of a typical home environment.
FAQ
What are the best amplifiers for the Beyerdynamic DT 990 Pro 250 Ohm headphones?
The best amplifiers vary based on budget and preference. Stellar options include the JDSLabs Atom Amp+, Topping L30 II, Schiit Magni, Burson Funk, SMSL SP400, Bottlehead Crack for tube lovers, and portable choices such as the Astell&Kern PA10 and Vorzuge Vorzamp.
Why is it important to match the right amplifier with the Beyerdynamic DT 990 Pro 250 Ohm headphones?
Matching the right amplifier ensures that the headphones receive the correct power and gain to express their full sound potential, delivering the highest quality sound and desired audio performance.
What are the key factors to consider when selecting an amplifier for the DT 990 Pro 250 Ohm?
Key factors include power output at 250 ohms, voltage and current capabilities, impedance matching, and ensuring the amplifier fits your intended use—be it stationary or portable listening.
What are the benefits of a tube amplifier like the Bottlehead Crack for the DT 990 Pro 250 Ohm?
Tube amplifiers, like the Bottlehead Crack, provide a warm, rich sound that enhances the musicality and adds depth to the headphones’ sound signature, appealing to listeners who appreciate vintage audio aesthetics.
What are some portable amplifier options that can drive the Beyerdynamic DT 990 Pro 250 Ohm headphones?
Portable amplifier recommendations include the Astell&Kern PA10 and Vorzuge Vorzamp, both capable of delivering sufficient power to the DT 990 Pro with portable convenience.
How do I determine the best amplifier for my listening environment and setup?
Evaluate the power output requirements, portability needs, budget constraints, and personal sound preferences. Consider your primary listening environments and choose an amplifier that complements and enhances your overall audio experience.
Lessons Learned
| Category | Recommended Amps | Key Features |
|---|---|---|
| Budget-Friendly | JDSLabs Atom Amp+, Topping L30 II | Transparent sound, high output power |
| Mid-Range | Schiit Magni Series | Powerful, balanced sound, durable |
| Premium | Burson Funk, SMSL SP400 | Exceptional build, sophisticated sound profiles |
| Tube Amplification | Bottlehead Crack | Warm, rich sound, DIY experience |
| Portable Solutions | Astell&Kern PA10, Vorzuge Vorzamp | Compact, high performance, long battery life |
“`