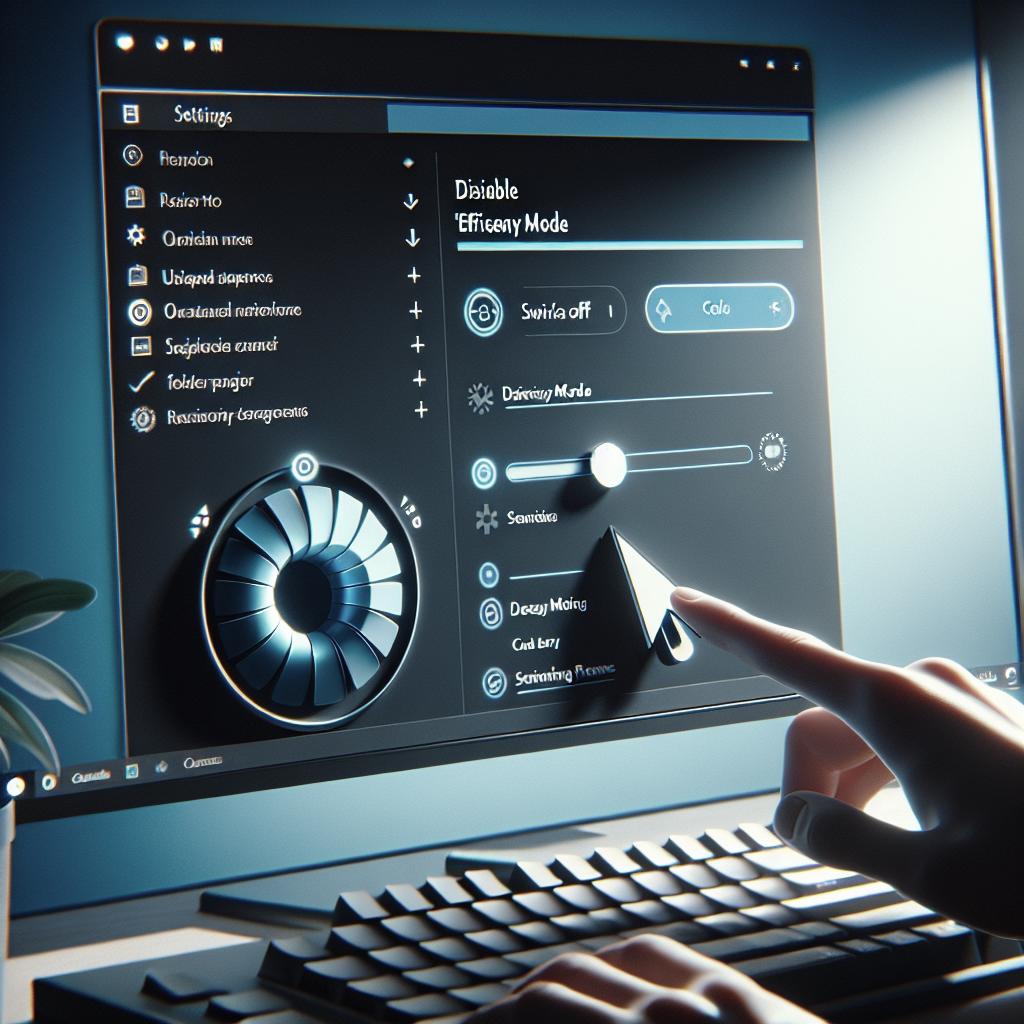“`html
How to Disable Efficiency Mode in Windows 11
Windows 11 has introduced a variety of features designed to enhance user experience, one of them being the Efficiency Mode. This feature plays a crucial role in optimizing resource usage, enhancing performance, and prolonging battery life for laptops. However, there are scenarios where disabling this mode becomes necessary to ensure your system’s capabilities are fully utilized. Whether you’re delving into resource-heavy applications or require a complete system performance with no holdbacks, this guide explains how to disable Efficiency Mode step by step. In this article, you will gain insights into what Efficiency Mode entails, its impact when enabled, and a comprehensive approach to manage this feature in the Task Manager.
What Is Efficiency Mode
Efficiency Mode in Windows 11 is a feature designed to optimize the performance of your system by managing resource allocation more intelligently. This mode particularly benefits mobile devices such as laptops, where power consumption and battery life are of utmost importance. By effectively managing the distribution of your system’s resources, Efficiency Mode ensures that Windows uses power judiciously, directing it towards tasks and applications that are most necessary.
Furthermore, Efficiency Mode works quietly in the background, using algorithms to decide which processes should have prioritized access to system resources. This provides an improved, uninterrupted experience for users by reducing the likelihood of system slowdowns. The feature is especially beneficial for those using multiple applications simultaneously, as it helps maintain stability and responsiveness.
What Happens When You Enable Efficiency Mode?
When Efficiency Mode is enabled, your operating system shifts to a more resource-conscious state. This means apps and processes consume less power and CPU resources, leading to extended battery life for battery-powered devices. The operating system automatically adjusts hardware performance and power consumption parameters for applications running in the background, ensuring the least important processes receive the least resources.
Efficiency Mode also results in reduced thermal output, which can lead to quieter fan operation as the system does not need to cool a heavily working processor. Overall, this translates to an eco-friendlier operation with less impact on the environment, particularly when utilized on laptops on battery power. Despite these advantages, users conducting heavy computational tasks might find the need to disable this mode for full performance.
How to Enable/Disable Efficiency Mode in Task Manager
Enable Efficiency Mode in Task Manager on Windows 11
To enable Efficiency Mode, first open Task Manager by right-clicking the Start button and selecting ‘Task Manager’. Alternatively, press Ctrl + Shift + Esc. Once Task Manager is open, navigate to the Processes tab. Here you will see all running processes, categorized by type and resource usage. Right-click on any process you wish to manage efficiently.
In the context menu that appears, you will find the option ‘Efficiency Mode’. Click it to activate Efficiency Mode for the selected process. Repeat this for any other processes you wish to manage more effectively. When enabled, the process will be marked with a green leaf icon, indicating that the system is managing its resources with an efficiency-first approach.
Disable Efficiency Mode in Task Manager on Windows 11
If you need to disable Efficiency Mode, again bring up the Task Manager using your preferred method. On the Processes tab, look for processes marked with the green leaf icon. Right-click on the process, and from the menu, click on ‘Efficiency Mode’ to disable it. The leaf icon will disappear, signaling that the process is no longer under the efficiency mode constraints.
Disabling Efficiency Mode allows the process to operate with full resource access, which is ideal when running demanding applications like video editing software or 3D rendering tools. Remember that this might impact overall system efficiency, especially in battery life, if numerous processes are intended to run at full efficiency simultaneously.
Future Prospects
As computing environments evolve, the balance between performance and efficiency becomes increasingly significant. While Efficiency Mode in Windows 11 is an excellent feature for extending battery life and stabilizing performance, users who require maximum performance from their systems might need to manage their settings closely. The option to toggle Efficiency Mode on and off provides flexibility depending on the current needs of the user.
Looking ahead, future updates might include more customization options within Efficiency Mode, allowing users to define specific parameters that align closely with their workflows. The growth in AI and machine learning capabilities may also enhance how Windows intelligently allocates resources automatically, potentially making manual configurations a thing of the past.
About The Author
The author is a tech-savvy computer expert who specializes in solving complex coding challenges and is passionate about the latest developments in AI and cybersecurity. With years of experience in navigating Windows operating systems and optimizing their performance, the author provides insightful expertise to help users maintain peak system efficiency and productivity.
| Section | Summary |
|---|---|
| What Is Efficiency Mode | Explains the concept and purpose of Efficiency Mode in Windows 11 for better resource management and battery life. |
| What Happens When You Enable Efficiency Mode? | Describes the effects of enabling Efficiency Mode, including power saving and reduced thermal output. |
| Enable/Disable Efficiency Mode in Task Manager | Provides a step-by-step guide on enabling and disabling Efficiency Mode using Task Manager for process-specific control. |
| Future Prospects | Discusses the potential future developments and enhancements in Efficiency Mode and resource management systems. |
“`